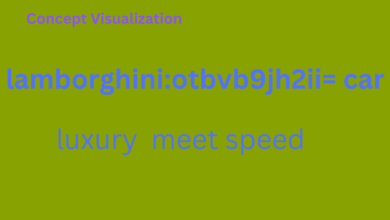“Ultimate Guide: How to Connect V0Moda Boom Mic to DST770 Pro for Optimal Audio Quality”

How to Connect V0Moda Boom Mic to DST770 Pro
Connecting the V0Moda Boom Mic to the DST770 Pro can significantly elevate your audio experience, especially if you’re a gamer, content creator, or simply an audiophile. The V0Moda Boom Mic, known for its clarity and noise cancellation, pairs seamlessly with the DST770 Pro headphones, which offer superior sound quality. This guide will walk you through every step you need to take to connect the V0Moda Boom Mic to DST770 Pro headphones for a flawless audio experience.
Understanding the Components
Before diving into the setup process, let’s take a closer look at the components involved in this setup:
- V0Moda Boom Mic: A detachable microphone known for its clear audio output and noise isolation.
- DST770 Pro Headphones: Renowned for their high-quality audio, these headphones are widely used in gaming, content creation, and professional settings.
Both devices are excellent on their own, but when combined, they can transform your audio experience, whether you’re recording, streaming, or chatting.
Step-by-Step Guide: How to Connect V0Moda Boom Mic to DST770 Pro
Step 1: Gather Your Equipment
To connect your V0Moda Boom Mic to DST770 Pro headphones, make sure you have:
- V0Moda Boom Mic with a 3.5mm jack
- DST770 Pro Headphones with a detachable cable option
- Audio Splitter Cable (if you plan to use both the mic and audio simultaneously on devices with separate mic and audio jacks)
- Audio Adapter (optional for specific devices)
Step 2: Attach the Boom Mic to the Headphones
- First, ensure that your DST770 Pro headphones are powered off if they are wireless or disconnected from any device if they are wired.
- Locate the 3.5mm headphone jack on the DST770 Pro.
- Plug the V0Moda Boom Mic into the headphone jack on your DST770 Pro.
Step 3: Secure the Connection
- Make sure the connection between the V0Moda Boom Mic and DST770 Pro is snug. A secure connection will prevent any accidental disconnections and ensure the highest quality audio transmission.
Step 4: Check the Compatibility with Your Device
Some devices, particularly computers and consoles, may require an audio splitter cable to differentiate between the microphone and headphone inputs. For instance, if you’re using a PC, the pink input is typically for the microphone, while the green input is for headphones.
- Connect the splitter to your device and attach the microphone and headphone jacks to the corresponding ports on the splitter.
Step 5: Configure Your Audio Settings
Once the V0Moda Boom Mic is connected to the DST770 Pro and your device, you’ll need to adjust the audio settings to ensure your microphone is detected.
- On Windows: Go to Control Panel > Sound > Recording. Select the V0Moda Boom Mic from the list and set it as the default device.
- On MacOS: Go to System Preferences > Sound > Input. Select the V0Moda Boom Mic from the list.
- On Gaming Consoles: For PlayStation or Xbox, navigate to the audio settings and set the input device to the V0Moda Boom Mic.
Step 6: Test the Microphone
To ensure the V0Moda Boom Mic and DST770 Pro setup works correctly, perform a test recording or call. You can adjust the mic sensitivity and volume based on your preference.
Tips for Optimizing Audio Quality with V0Moda Boom Mic and DST770 Pro
- Position the Microphone: Position the mic close to your mouth, but not too close to avoid picking up breath sounds. A distance of around 1-2 inches should suffice.
- Adjust Sensitivity: Most devices allow you to adjust microphone sensitivity. Lowering it slightly can help minimize background noise.
- Use a Pop Filter: If you notice excessive popping sounds, consider using a small pop filter on the boom mic.
Common Issues and Troubleshooting
- Mic Not Detected: Double-check connections, especially if you’re using a splitter.
- Poor Sound Quality: Make sure the boom mic is securely attached and consider adjusting the audio settings.
- Feedback or Echo: Adjust the mic position and lower sensitivity to minimize feedback.
FAQs about How to Connect V0Moda Boom Mic to DST770 Pro
Q1: Can I use the V0Moda Boom Mic with other headphones?
Yes, the V0Moda Boom Mic is compatible with any headphones that have a standard 3.5mm jack. However, for best results, use it with headphones that don’t have an inbuilt microphone.
Q2: Do I need an audio splitter to connect the V0Moda Boom Mic to the DST770 Pro?
If your device has separate input jacks for headphones and the microphone, you’ll need an audio splitter. However, if it uses a combined audio port, you can connect without a splitter.
Q3: Why is my V0Moda Boom Mic not picking up sound?
Check your device’s input settings and ensure the boom mic is selected as the input device. Also, ensure the connection is secure between the mic and the headphones.
Q4: Can I use the V0Moda Boom Mic on gaming consoles like PlayStation or Xbox?
Yes, you can connect the V0Moda Boom Mic to consoles. Just set the input device to the V0Moda Boom Mic in the console’s audio settings.
Q5: What should I do if the audio quality is poor?
Poor audio quality can result from a loose connection or incorrect audio settings. Ensure the mic is firmly connected and check your device’s audio settings for any adjustments that can improve sound quality.
Conclusion
Connecting the V0Moda Boom Mic to DST770 Pro headphones can greatly improve audio performance for gaming, streaming, and professional work. By following the steps in this guide, you can easily set up your devices and ensure a clear, high-quality sound experience. Whether you’re a professional or an enthusiast, this combination provides both comfort and excellent audio fidelity.
Now that you know how to connect your V0Moda Boom Mic to DST770 Pro, you’re all set for an enhanced audio experience. Enjoy clear communication, high-quality sound, and an overall upgraded setup.